Как записать видео на диск
Хотите, чтобы все ваши любимые фильмы, клипы или концерты были в одном месте? Запишите это на физический носитель – и тогда вам больше не придется ничего искать в недрах компьютера. Все, что вам понадобится – это удобная программа для записи дисков «Студия Дисков». Если вам не терпится узнать, как записать видео на диск, просто внимательно читайте приведенную ниже инструкцию.
Шаг 1. Скачивание утилиты

Прежде чем приступить к работе, вам необходимо скачать программу для записи дисков. Дистрибутив весит всего 50 Мб, что позволит вам быстро дождаться окончания загрузки. Как только архив будет скачан, распакуйте его и установите приложение на ПК. Создайте значок программы на рабочем столе, чтобы всегда иметь удобный доступ к ней. «Студия Дисков» поддерживает все самые популярные операционные системы, в том числе Windows 7, Windows 8, XP и Vista.
Шаг 2. Выбор режима записи
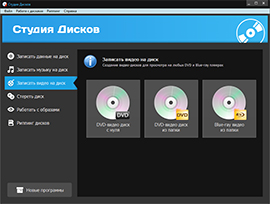
После того как вы откроете утилиту, вам предстоит выбрать нужный режим из тех, что представлены в главном окне. Допустим, вы хотите узнать, как записать видео на DVD-диск. Для этого выбирайте режим «Записать видео на диск», не забыв при этом уточнить, что именно вы желаете сделать. Так, программа поможет вам подготовить DVD-диск с нуля, а также создать DVD или Blu-Ray из папки. Если выбор сделан, переходите к следующему шагу.
Шаг 3. Добавление видеороликов
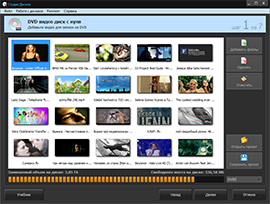
Далее выберите те видеозаписи, которые вы хотите перенести на носитель. Программа для записи dvd дисков позволяет добавлять видео различных форматов, включая MPEG, AVI, HD и другие. Нажмите кнопку «Добавить файлы» и двойным кликом мыши загрузите клипы в проект. В специальной графе снизу можно выбрать конкретный тип DVD – 5 или 9. Поскольку эти типы отличаются количеством записанной информации, на нижней панели будет выведен объем диска. По мере его заполнения файлами вы увидите, сколько еще свободного места осталось.
Шаг 4. Оформление интерактивного меню
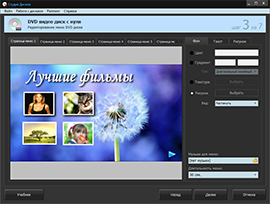
Кликнув «Далее», вы сможете заняться дизайном меню диска. Среди имеющихся шаблонов выберите наиболее понравившийся, после чего отредактируйте его. К примеру, чтобы меню открывалось с музыкой, загрузите интересующую композицию из соответствующего обзора. Укажите длительность воспроизведения заставки, настройте фон и придумайте текст для заголовка. Все элементы меню можно свободно перемещать по макету, менять такие параметры как форма, цвет и пр.
Шаг 5. Настройка других параметров
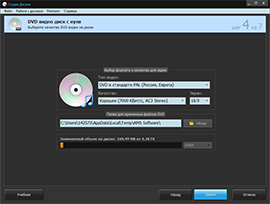
Перед тем как записывать видео на диск, необходимо настроить тип и качество видео, а также разрешение экрана. Все это вы сможете сделать в отдельном окне. Затем вам будет предложено выбрать тип привода и скорость записи, а также уточнить, нужно ли финализировать диск, произвести верификацию данных или выключить ПК после записи.
Шаг 6. Запись видео
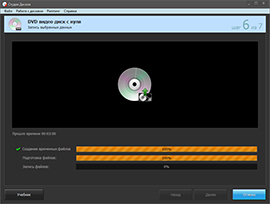
Как только вы определитесь с финальными настройками, приступайте к записи диска в программе «Студия Дисков». Нажмите на кнопку «Далее» и ожидайте, когда все файлы запишутся на ваш носитель. Длительность записи будет зависит от объема загруженных данных.




