Как записать образ на диск
Если вы боитесь потерять какие-то важные данные, находящиеся на вашем ПК, то желательно записать их образы на отдельный физический носитель. К примеру, создав однажды образ системного раздела с установленным ПО, вы сможете быстро восстановить его в случае полного краха системы. Казалось бы, работать с образами по силам лишь профессионалам, однако это не так. Убедиться в этом вам поможет русская программа для записи дисков «Студия дисков». В приведенной ниже инструкции мы подробно расскажем, как записать образ на диск всего за 5 минут.
Шаг 1. Скачайте программу на ПК

Для начала вам понадобится обзавестись вышеупомянутой утилитой. Скачать программу для записи дисков можно по ссылке. Благодаря сравнительно небольшому дистрибутиву, вы в кратчайшие сроки скачаете данное приложение. После распаковки архива откроется удобный Мастер Установки, с помощью которого вы установите все программные компоненты на свой ПК. Настоятельно рекомендуем вам создать значок утилиты на рабочем столе. Так у вас всегда будет быстрый доступ к программе и вам не придется тратить время на ее поиск.
Шаг 2. Выберите режим
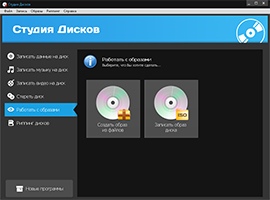
Как только программа будет установлена, сделайте ее первый запуск. Среди представленных режимов работы выберите тот, который вам нужен. А поскольку вы хотите узнать о том, как записать исо образ на диск, в главном меню нажмите «Работать с образами». Из двух предложенных опций выберите «Создать образ из файлов», после чего переходите к следующему шагу нашей инструкции.
Шаг 3. Добавьте необходимые файлы
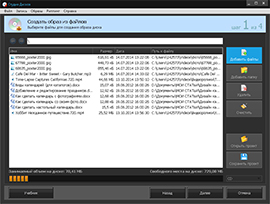
В появившемся окне вам будет предложено добавить интересующие файлы. Это может быть все, что угодно, начиная от важных системных документов и заканчивая музыкальными композициями. Подумайте и решите, какую информацию вы хотите записать, а затем нажмите кнопку «Добавить файлы» или «Добавить папку». Программа для записи музыки на диск позволяет быстро удалять случайно добавленные файлы и даже вовсе очистить окно. Пока вы добавляете необходимые элементы для записи, не забывайте следить за степенью заполнения носителя. Внизу вы увидите, сколько места на диске уже занято и сколько еще можно заполнить.
Шаг 4. Настройте путь сохранения
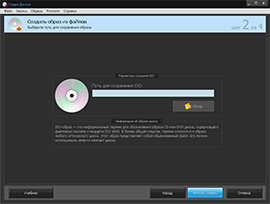
Перед тем как записать iso образ на диск, от вас потребуется выбрать ту папку или место, куда будет сохранен созданный образ. Нажмите клавишу «Далее» и посредством опции «Обзор» настройте нужный путь сохранения. Как только вы это сделаете, вновь кликните «Далее» и переходите к последнему шагу.
Шаг 5. Создайте образ диска
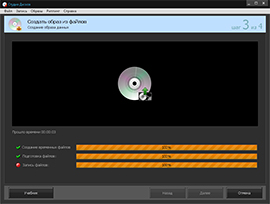
На данном этапе работы вам остается подождать, когда будет готов образ со всеми файлами, которые вы добавили. Через некоторое время процесс записи завершится, и вы сможете больше не опасаться за сохранность важной информации на своем компьютере. А чтобы проверить, туда ли сохранился образ, кликните «ОК» и «Открыть папку с ISO-файлом». Если все верно и образ создан там, где нужно, нажмите «Готово».




