Как смонтировать образ диска
Во избежание безвозвратной потери важных документов на CD/DVD рекомендуется создать образ физического носителя. Если вы сгенерируете такой образ один раз, то сможете моментально восстановить все исчезнувшие файлы в результате переустановки или вирусной атаки ПК. Сделать это можно своими силами – для этого понадобится лишь специальная программа «Студия Дисков». Если вы начинающий пользователь, то вам поможет представленная ниже инструкция. В ней мы подробно изложили алгоритм того, как смонтировать образ диска буквально за пять минут.
Шаг №1. Скачайте приложение себе на компьютер

Сначала скачайте программу для записи дисков с официального сайта в интернете. Дистрибутив приложения составляет 50 Мб в размере, что даст вам возможность быстро выполнить загрузку. Как только вы получите архив, распакуйте его двойным кликом мыши. При помощи Мастера Установки вы сможете настроить все компоненты приложения на ПК. Также не забудьте о создании значка «Студии Дисков» на рабочем столе – это облегчит вам доступ к программе в будущем.
Шаг №2. Выберите нужный режим записи
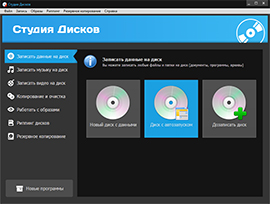
Запустите установленный софт и обратите внимание на имеющиеся в нем режимы работы. Поскольку в данной пошаговой инструкции речь идет о том, как монтировать iso образ диска, выберите «Работать с образами» в основном меню программы. Кликните опцию «Создать образ из файлов» и читайте далее.
Шаг №3. Добавьте интересующие файлы
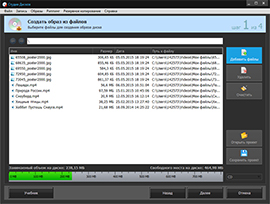
Следующее ваше действие будет заключаться в добавлении интересующих файлов любого характера – ими могут стать системные папки, документы или любимые видеоигры. Если вы определились с теми данными, которые хотите копировать, нажмите клавишу «Добавить файлы» либо «Добавить папку». Напоминаем вам, что программа для создания образа диска поможет легко удалить случайно загруженные файлы или очистить содержимое окна. В ходе добавления документов для последующей записи следите за процессом заполнения пространства. В нижней части приложения будет указан объем свободного и записанного места на носителе.
Шаг №4. Установите путь сохранения данных

Перед тем как смонтировать образ диска, вам необходимо решить, в какую папку компьютера требуется сохранить виртуальный образ. Для этого кликните опцию «Далее» и настройте желаемый путь сохранения через кнопку «Обзор» (например, на рабочий стол). Затем снова нажмите «Далее» и приступайте к выполнению финального шага инструкции.
Шаг №5. Смонтируйте образ и запишите его на диск
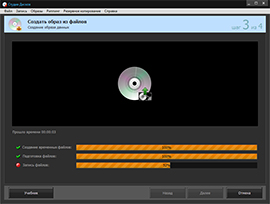
Создание образа со всеми добавленными файлами займет какое-то время – оно зависит от количества загруженных документов. Дождитесь завершения записи и удостоверьтесь в том, что образ диска сохранился в корректном месте. Нажмите «ОК» > «Открыть папку с ISO-файлом». Если все правильно, кликните клавишу «Готово». Затем вставьте в привод чистый диск и выберите функцию «Работать с образами» > «Записать образ диска». Посредством клавиши «Обзор» выберите созданный ранее образ с файлами в папке на компьютере и нажмите «Далее». После этого настройте все необходимые параметры записи и запустите процесс прожига диска.




